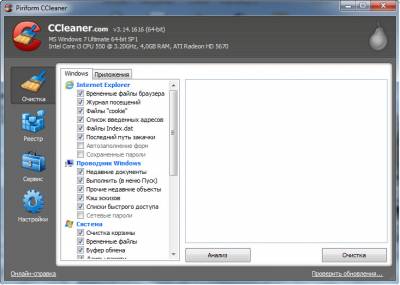| Главная » Статьи » Мои статьи |
Программа для очистки компьютера
Только что установленной операционной системе, конечно, не требуется очистка жесткого диска или правка реестра. Но если посмотреть в будущее, становится понятно, что без системных «чистильщиков», таких как популярный CCleaner, будет тяжело. На рынке представлено немало различных системных твикеров и «чистильщиков», но на их фоне CCleaner выделяется рядом преимуществ. Во-первых, он бесплатен, во-вторых, обладает понятным русскоязычным интерфейсом, в-третьих, не содержит лишних функций вроде возможности резервного копирования или инструментов для изменения внешнего вида ОС. Наконец, количество программ, следы деятельности которых убирает CCleaner, можно существенно увеличить с помощью небольшого дополнения CCEnhancer. По заверениям разработчиков, оно добавляет в CCleaner данные более 500 распространенных программ. Улучшенная версия Процесс установки CCleaner не вызывает затруднений, не отстает от него и дополнение CCEnhancer. Дополнительные возможности очистки появляются в программе автоматически, их надо просто выбрать на соответствующей вкладке. Но не стоит бездумно расставлять флажки напротив предложенных данных и удалять все подряд - некоторые файлы могут быть необходимы для стабильной работы операционной системы. Также следует иметь в виду, что CCEnhancer разрабатывается сторонними программистами, и потому компания Piriform, создатель CCleaner, за их действия не отвечает. Новые возможности Если вы ранее работали с программой CCleaner, то после установки CCEnhancer вряд ли заметите какие-либо изменения в ее интерфейсе. Дел о в том, что новые функции идеально встраиваются в приложение, и при этом большинство из них будет доступно только в том случае, если на компьютере установлены соответствующие программы. Например, возможность удалить файлы протоколов (логии) Acronis True Image Home появится, только если установлена сама программа. Поэтому, даже несмотря на серьезный прирост функциональности, работать с CCleaner по-прежнему удобно. Разработчики дополнения CCEnhancer постоянно ищут ненужные данные в различных приложениях, поэтому время от времени следует проверять модуль на наличие обновлений. Установка модуля CCEnhancer Дополнение CCEnhancer можно загрузить с официального сайта www.singulariabs.com/software/ccenhancer. После этого запустите установку программы. Обратите внимание, что в операционных системах Windows 7 и Vista необходимо сначала подтвердить инсталляцию. Если программа CCleaner уже содержится на жестком диске, CCEnhancer установится поверх нее. Через несколько секунд появится окно установки и обновления модуля. Кликните по кнопке «Download Latest». Программа установки загрузит из Интернета последнюю версию файла с настройками для CCleaner и установит ее на компьютер. Удаление ненужных файлов с помощью CCleaner Запустите программу CCleaner, если это еще не было сделано. В открывшемся окне появится список подлежащих очистке позиций для Windows и Internet Explorer. На этой вкладке ничего менять не нужно, выберите вкладку «приложения» Некоторые функции очистки установлены по умолчанию. Их лучше оставить без изменений. Новые возможности программы CCleaner активируются следующим образом. В дополнение к уже выбранным в списке появятся неактивные опции, у которых за названием программы следует «звездочка». Эти опции содержатся в дополнительном модуле CCEnhancer. В данном списке отображаются только те программы, которые действительно установлены на компьютере. Все представленные в списке программы оставляют следы в системе. Пользователь должен решить, какие из них следует удалить. От большей части временных файлов, протоколов и устаревших настроек можно избавиться безболезненно. Но не стоит делать это бездумно, некоторые данные могут быть важны для стабильной работы системы. Особую осторожность следует проявлять в отношении записей в разделе «Windows». Некоторые из них удалять не следует, в противном случае отдельные функции Windows могут перестать работать или станут слишком долго загружаться. Например, параметр «Icon Cache» отвечает за значки в Windows 7, и если его удалить, операционная система будет при каждом вызове папки заново загружать для нее значок. А за названием «More Windows Explorer» скрываются настройки окон (например, размеры) определенных папок - их тоже не рекомендуется удалять. После того как все записи будут обработаны и необходимые отмечены флажком, щелкните по кнопке «Анализ». CCleaner просканирует жесткий диск на наличие соответствующих файлов. Ход выполнения процесса показывается в процентах. Если открыт браузер Internet Explorer или Firefox, появится предупреждающее сообщение. В этом случае закройте браузер. По завершении сканирования CCleaner покажет, какой объем дискового пространства будет освобожден, кроме того, проинформирует, к каким программам относятся найденные записи. Щелкните по кнопке «Очистка» и затем по кнопке «Ok» чтобы произвести очистку. Процесс займет некоторое время в зависимости от объема удаляемых данных. На заметку. CCleaner сохраняет пользовательские установки, при следующем запуске проверьте неактивные настройки и начните сразу с шага 3. Настройка CCleaner Программу CCleaner можно добавить в список автозапуска - в этом случае очистка компьютера будет выполняться всякий раз при запуске Windows. Но лучше производить автоматическую очистку перед выключением компьютера. Для этого выполните следующие действия. Обновление CCEnhancer Новые установленные программы, как правило, вызывают появление «балласта» на жестком диске и в системном реестре Windows. Соответственно, от разработчиков CCEnhancer требуются дополнительные усилия. Чтобы поддерживать программу в обновленном состоянии и своевременно обнаруживать на жестком диске ненужные данные, необходимо добавить новые опции. Для этого следует обновить вспомогательный модуль. Сделать это можно таким образом. Другие функции CCleaner С помощью CCleaner можно не только очищать систему, но также удалять ненужные записи из списка автозагрузки, программы и устаревшие точки восстановления Windows. Делается это следующим образом. Очистка списка автозагрузки Чем больше программ автоматически запускается при включении компьютера, тем дольше длится загрузка. Поэтому регулярно очищайте меню автозапуска, удаляя ненужные программы. Для этого перейдите на вкладку «Сервис» в окне CCleaner, затем щелкните по кнопке «Автозагрузка» Появится список программ, запускающихся одновременно с Windows. Выберите ту, которую хотите удалить из меню автозапуска, и нажмите на кнопку «Удалить». По необходимости повторите данную процедуру с другими приложениями. Удаление программ CCleaner позволяет также удалять программы с жесткого диска. Для этого перейдите на вкладку «Сервис» в окне CCleaner, далее кликните «Удаление программ». Найдите в списке программу и щелкните по ее названию. Затем нажмите на кнопку «Удалить» и следуйте указаниям на экране для завершения процедуры. Аналогичным образом можно удалять и другие программы. Удаление точек восстановления Windows Точки восстановления Windows позволяют, например, возобновлять работоспособность операционной системы в случае сбоя. Однако со временем старые, неиспользуемые точки восстановления накапливаются, занимая место на жестком диске. С помощью CCleaner можно без особого труда удалить их. Для этого в главном окне программы перейдите на вкладку «Сервис» затем щелкните по кнопке «Восстановление системы». После этого появится список точек восстановления компьютера. Выберите точку восстановления внизу списка и нажмите на кнопку «Удалить». Появится окно подтверждения удаления, щелкните по кнопке «Ok». Таким образом, последовательно удалите все ненужные записи. | |
| Просмотров: 10225 | Теги: | Рейтинг: 0.0/0 |